A friend of mine recently asked me if it is possible to hide the Ableton analysis files – those .asd ones – in Windows because they can clutter your sample folders while you’re trying to manage them.
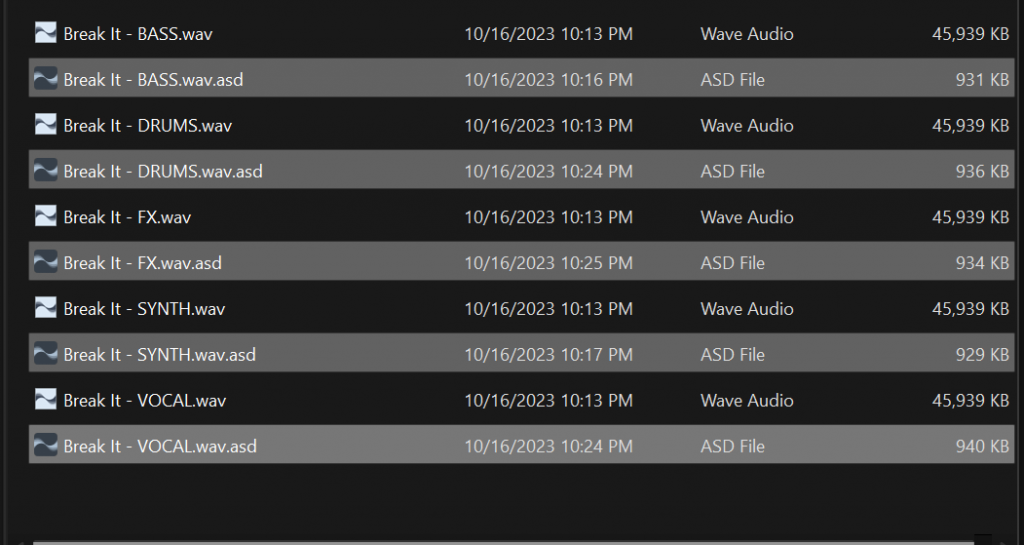
I immediately assumed there was a way to easily filter these files in Windows – like setting a file association in Windows Explorer – however, it is not that easy.
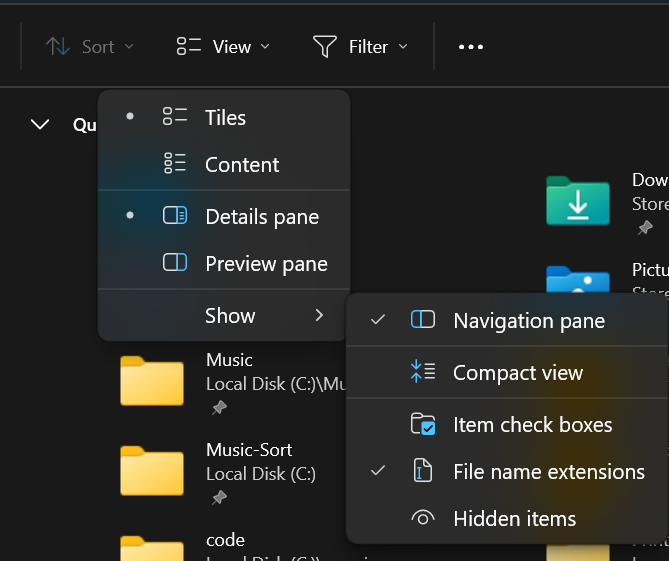
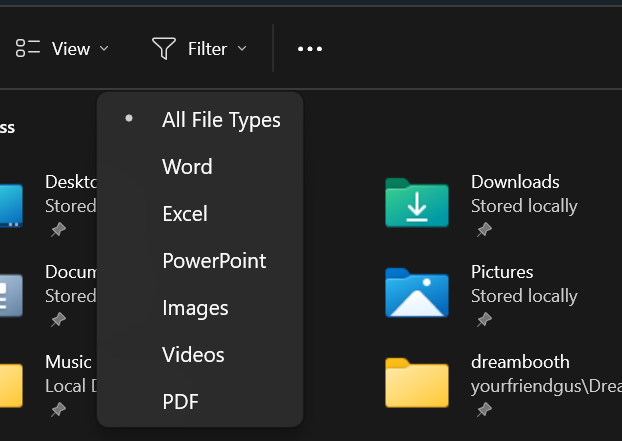
So, I just went ahead and wrote a basic script that sets the hidden attribute on ASD files from a context menu in Windows.
Installing and using the hack
- Download my script from here.
- Unzip the files into c:\scripts – you may need to create the folder.
- Click the “the “addcontext.reg” to add the script to your folder context menu
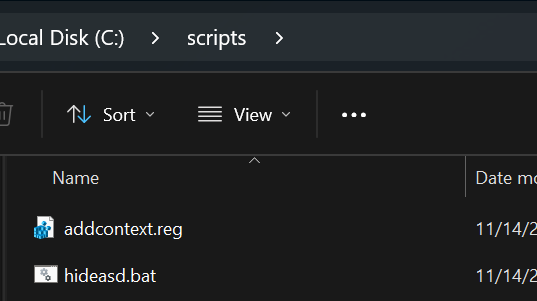
Note that if you don’t trust my registry file or the .bat file, they’re plain text and you can edit them yourself – it’s a good practice to be skeptical of random .bat and .reg files from the Internet!
Now when you right click on a folder, a new menu shows up that lets you hide the ASD files:
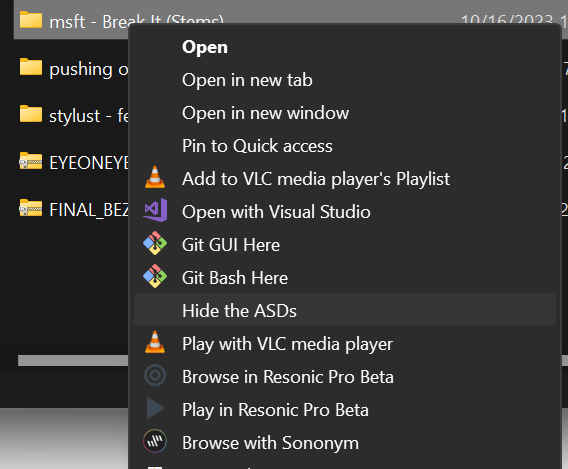
After you click Hide the ASDs, the folder will no longer show the analysis files!
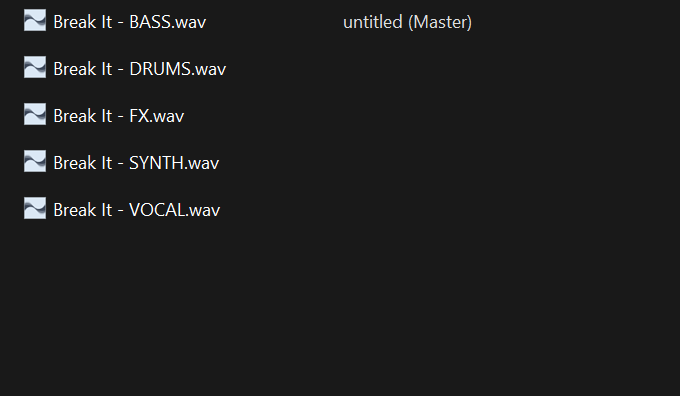
Errata
In recent versions of Windows, the OS might be hiding the extra menus from you, and you will need to click the Show more options menu item:

If the files still appear but are dimmed out, you might need to toggle Hidden items in Explorer from the View > Show menu in Windows Explorer:
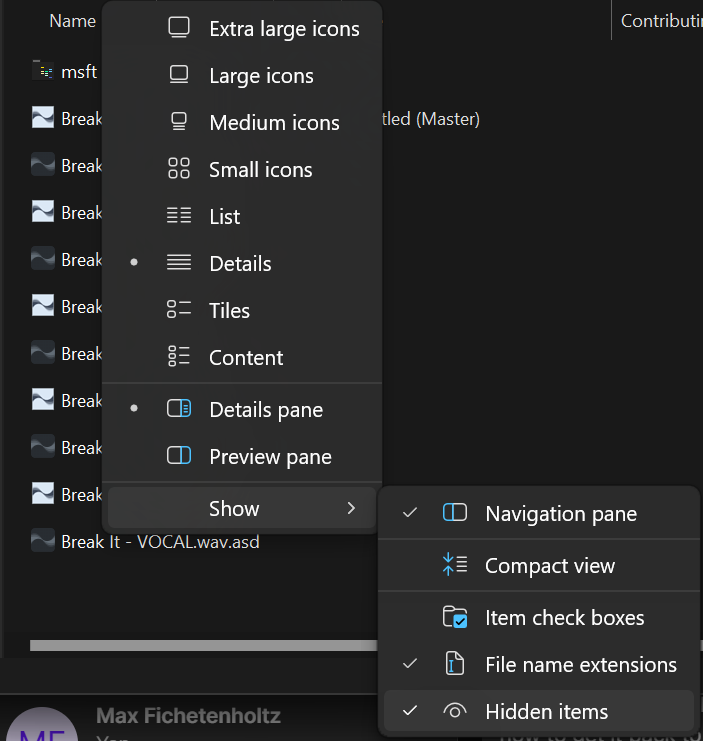
Conversely, if you want to see the files after they’ve been hidden, you just toggle Hidden items in the View > Show menu in Windows Explorer:
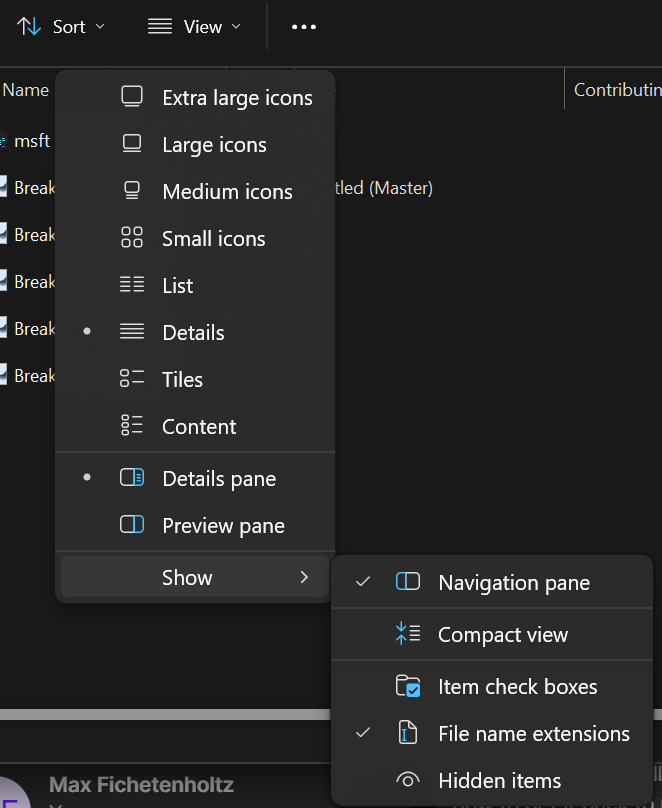
This is not the ideal solution but may be helpful if you want a quick fix!
